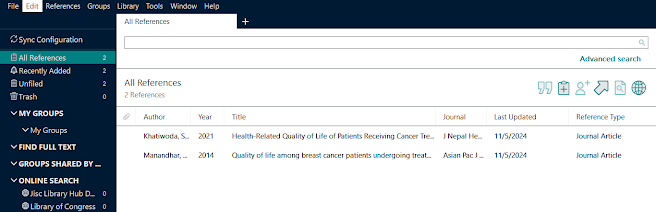Step 1: How to create Endnote Library?
[1.1] Under the menu bar, click on "File"
[1.2] Then click on "New" button to create new library.
[1.3] Then a dialogue box opens, you can rename your Endnote library with desired "File name" and click on "Save" button to save it.
Step 2: Import References from online Database
[2.1] Select "All References" where the references you have in your Endnote Library will be listed there.
[2.3] Enter your search criteria in the Search panel. Then, Click "Search".
[2.4] Review the retrieved results based on your search criteria. Then select the appropriate research articles, by clicking on "Checkbox" icon "[]".
[2.5] Then, you can add the selected online records/references to your local library by clicking on "Plus" icon.
[3.1] Select "Groups" button in the top menu bar, then create a custom group by clicking on "Create Group".
[3.2] Under the "My Groups"in the left side menu pane, you can create a new group, i.e., Cancer_in_Nepal, depending upon your theme of the study.
[3.3] Then you can drag the selected items/references from the unfiled interface as shown below and drop then into the created new group.
[4.1] In order to find full text of the reference articles, at first, select all the references and then click on this search icon.
[4.2] The Paper clip icon, next to reference article shows that full text article has been found for the given reference. On the left side menu pane "Find Full Text", you can also see the numbers -Found PDF/Not Found - based in their search findings.
Step 5: Insert Reference into a Microsoft Word Document
[5.1] Select "Go to Endnote" in the menu bar and then you will be redirected to "endnote" app.
[5.2] Then select the reference that you want to cite and then click on "Insert" icon. Then you will have your statement in the Microsoft word file cited.